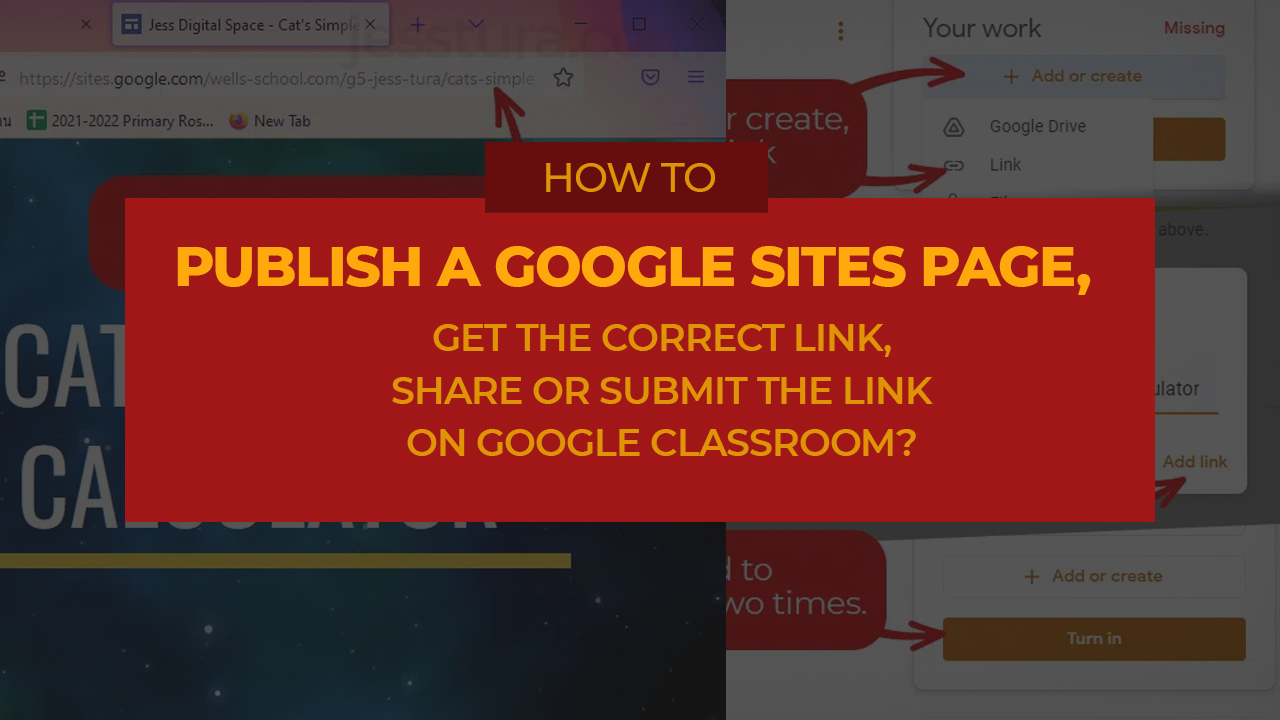It’s important that you get the correct link of your site if you want to share it to others or submit on Google Classroom. This tutorial will teach you how to do this.
There are two ways you can view your Google Sites page.
The Editing Window
One is through the editing window. This is where you compose the contents of the Google Site page. This is where you type the title, write the paragraphs and possibly embed video or images on your webpage. Here’s how it looks like:

Notice that the last words in the URL are with random characters.
Once you are done composing your webpage, you should publish this so others on the Internet will be able to see it. At the bottom of this article are the steps to publish a webpage in Google Site, and turn in on Google Classroom.
View As Published Page
Once published, you can view your webpage the same way as others see it on the Internet. Here’s how it looks like:

Notice that the last words in the URL are the same as your title. It is not a random letters or words. This is the URL that you should copy to share to others or submit in Google Classroom.
Publish and Share
Here are the steps to publish your Google Site page:
Step 1: Once you are done composing the contents of your webpage, click the Publish button on the top right.

Step 2: You might need to click the Publish button again.

Step 3: Now, view your webpage as a published site. Click the dropdown arrow next to the Publish button, then click View published site

How to Turn in or Submit in Google Classroom?
Once you view your webpage as a published site, you can now copy its URL. Notice again that the last words of the URL should be your webpage title.
Step 1: Copy the URL of your webpage. Click the URL then do Ctrl+C. You may also right+click inside the selection, then click Copy.

Step 2: Go to Google Classroom and open the Classwork activity. Click the Add or create button. Click the Link button. Do Ctrl+V to paste the link inside the box. Click the Add link button. Finally, click the Turn in button.

That’s all.
What you need to bear in mind here is that you need to view your site as published page first, then copy its URL. You need to make sure that the last words in the URL are the words in your webpage title.