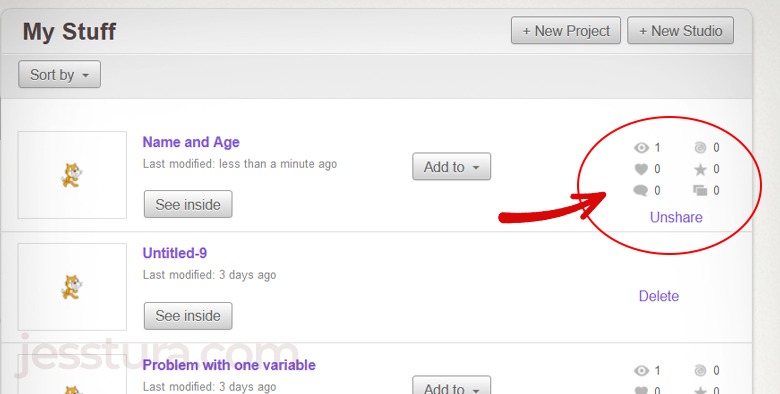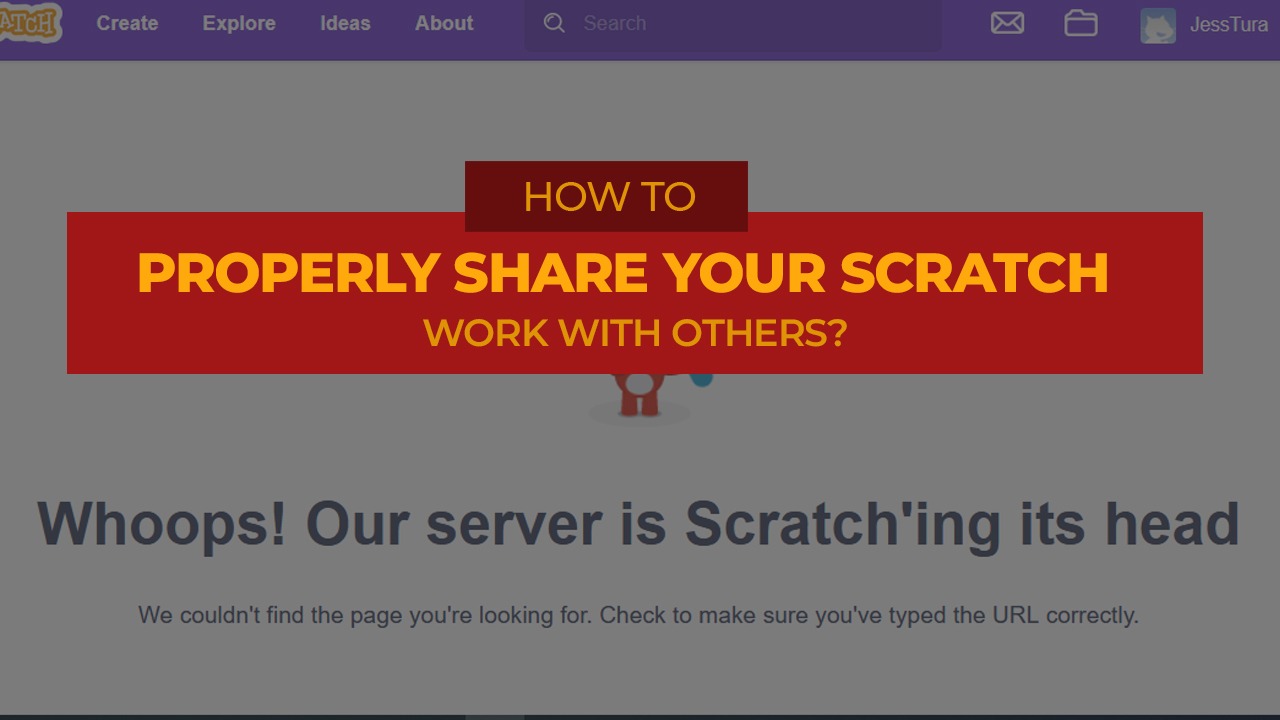Before you proceed, make sure that you already confirmed your Scratch account. If you already did, you can go directly to Step 1, else confirm your Scratch account first. The Share button in Step 2 will not appear if your account is not confirmed.
Scratch has sent you an email on how to confirm your account when you signed up. Check your email’s inbox (or Spam folder), open that and click the confirmation link.
Alternatively, you may also check the Messages in your Scratch account. Click the Envelope Icon and you will see that the confirmation link is in one of the messages there.
If you want to share your Scratch project with your friends or probably submit it to the teacher you need to share it publicly so that anyone can view it without experiencing any problem. The image below shows what will happen if you do not share your Scratch work the right way.
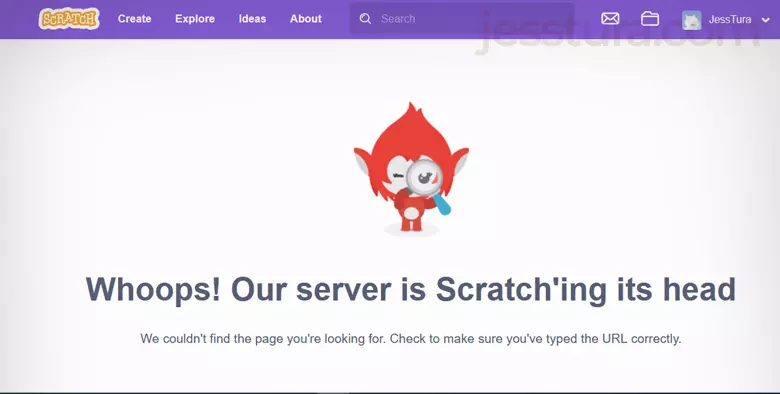
To avoid that we need to set our Scratch project publicly. Here’s how to do it.
Step 1: Open the Scratch project
Once you are logged in to your Scratch account, click the Folder icon to see all your Scratch projects.
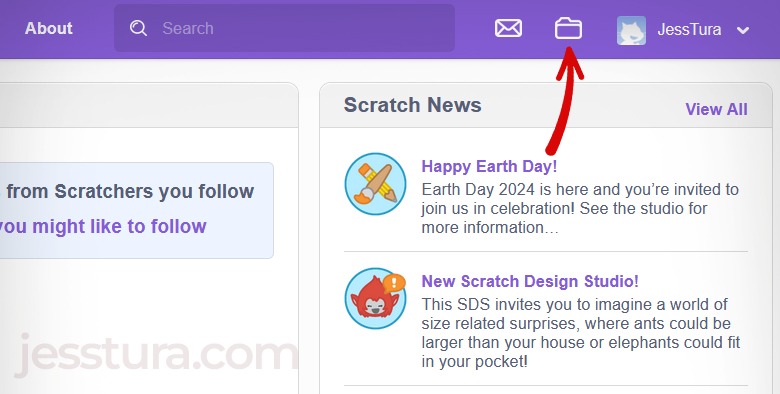
Click the See Inside button of the Scratch project you want to share.
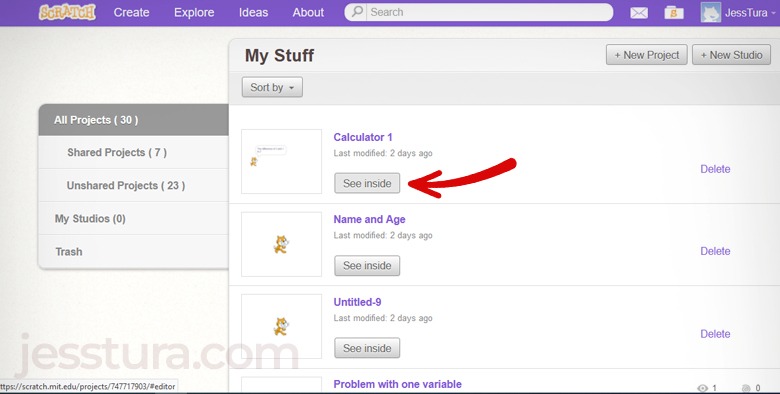
Step 2: Click the Share button
Now at the top-middle of the screen, you will see the Share button (usually orange). Click it.
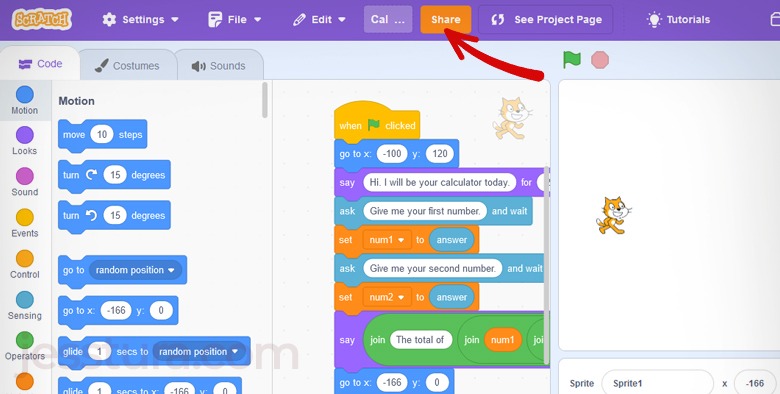
After clicking the Share button, your Scratch project is now available to be seen by anyone on the Internet. It is good to add information about what it is about and how to play it. Also, if you remix it from another’s work do not forget to give credit to the original author.
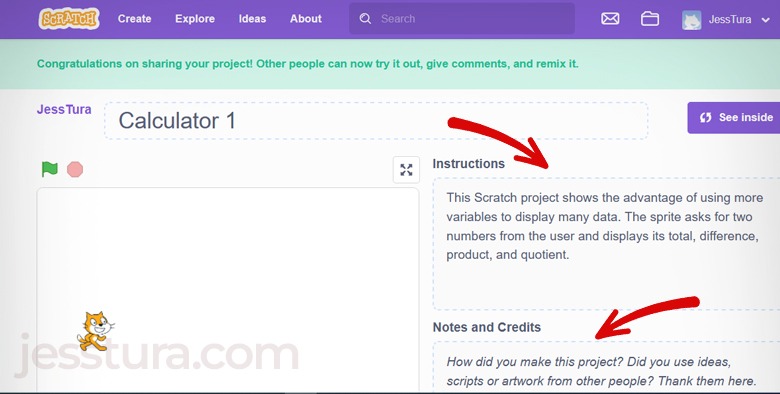
Step 3: Copy the link and share it with others
Click the Copy Link button. It is usually at the bottom right of the screen.
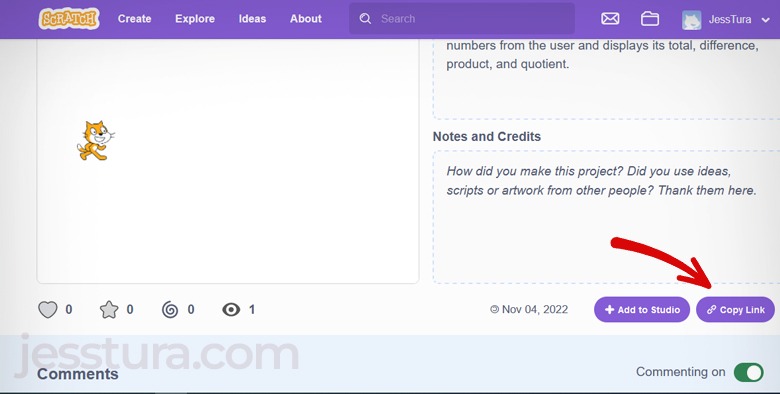
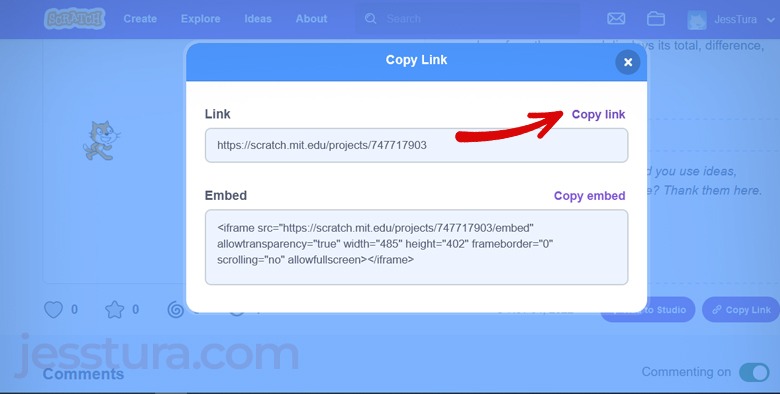
You may now share your Scratch work by pasting the link to the chat box, comment section, or email of your friend.
In Google Classroom, you should click the Add Link button to turn in your Scratch project, then click Turn in two times.
When you see the circled area on your Scratch project list, it means that your Scratch project is visible to anyone. It is shared publicly.